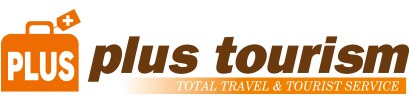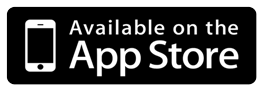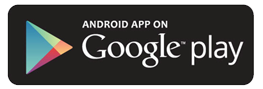ONLINE SUPPORT
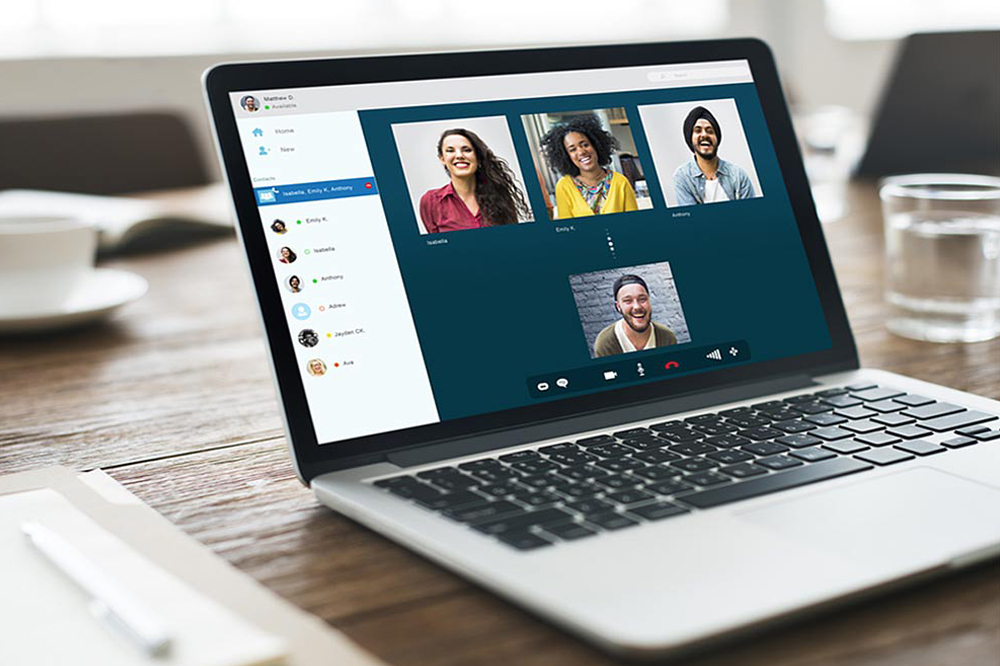
手順1:使うデバイス(スマホ・タブレット・パソコン)の準備
リモート相談を始める前に、ビデオ通話に使うデバイス(スマホ・タブレット・パソコンなど)を準備しましょう。スマホやタブレットを使う方は、機器を固定しておくためにスタンドを用意しておくといいでしょう。
バッテリー消費に注意が必要になります。
バッテリー残量が減ったときに備えて電源コンセントの近くでリモート派遣飲み会に参加しておくと安心です。
手順2:アプリ・ツールを使ってビデオ通話
インストールしているアプリを使ってビデオ通話を始めましょう。弊社からお客様への招待を送ります。
お客様側の方は、招待への参加またはグループに参加してビデオ通話を始めましょう。
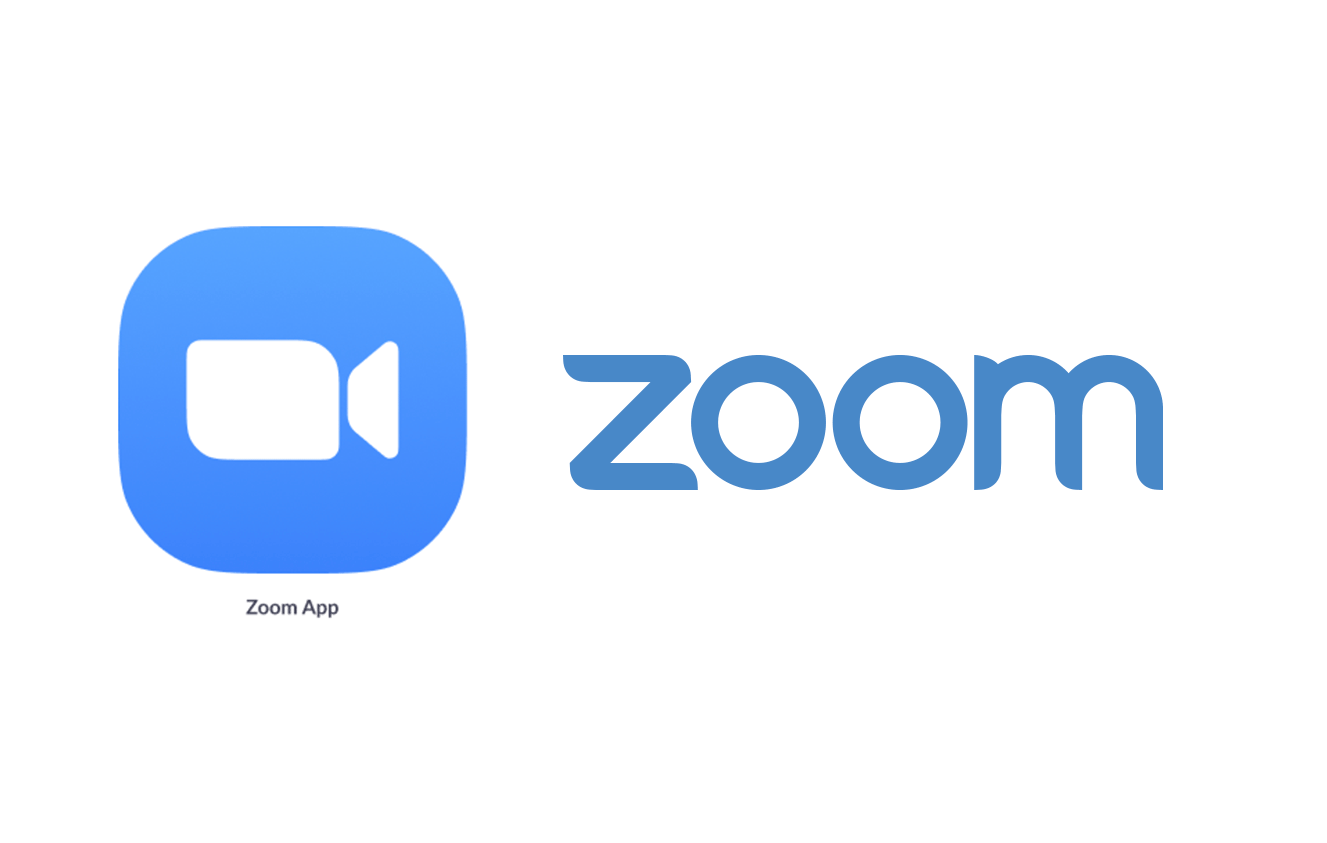
【アカウント登録の手順】
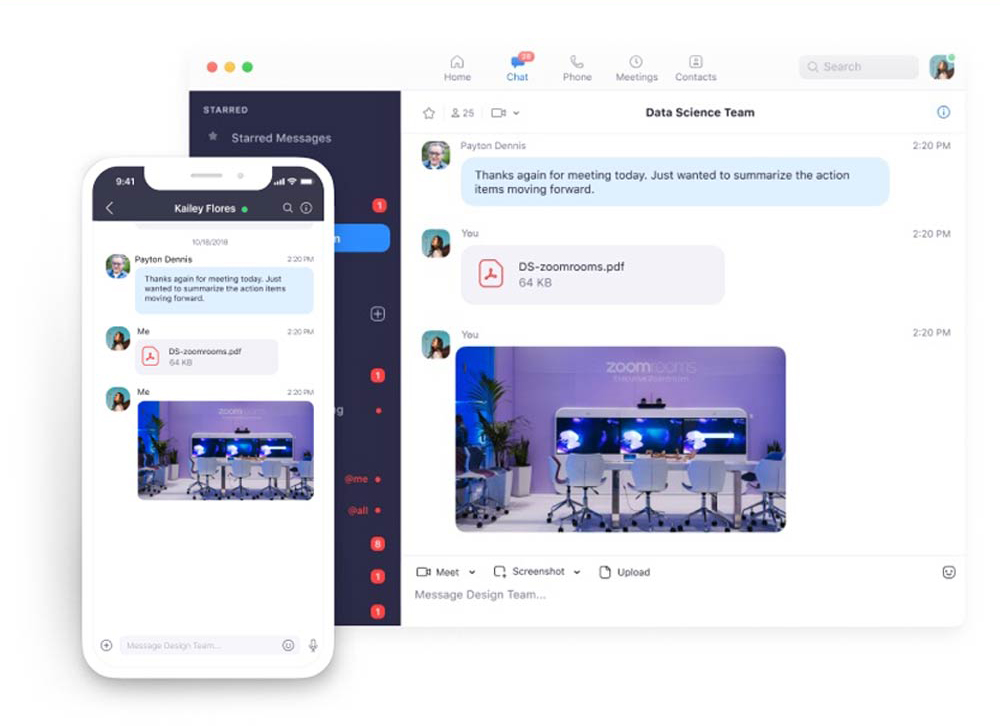
【アカウント登録の手順】
2.メールアドレスを入力する
3.登録したメールアドレス宛に確認メールが届く
4.確認メール内の「アクティブなアカウント」をクリック
5.「無料アカウント作成」で氏名、パスワードを設定する
6.「仲間を増やしましょう」はスキップしてOK
7.「テストミーティングを開始」と表示されたら「zoomミーティングを今すぐ開始」をクリック
8.画面が変わったら「zoomを開始」をクリック
9.テストミーティングが始まる
Zoomの設定方法は以下で説明しますのでご覧下さい。
1. 「サインアップは無料です」をクリック
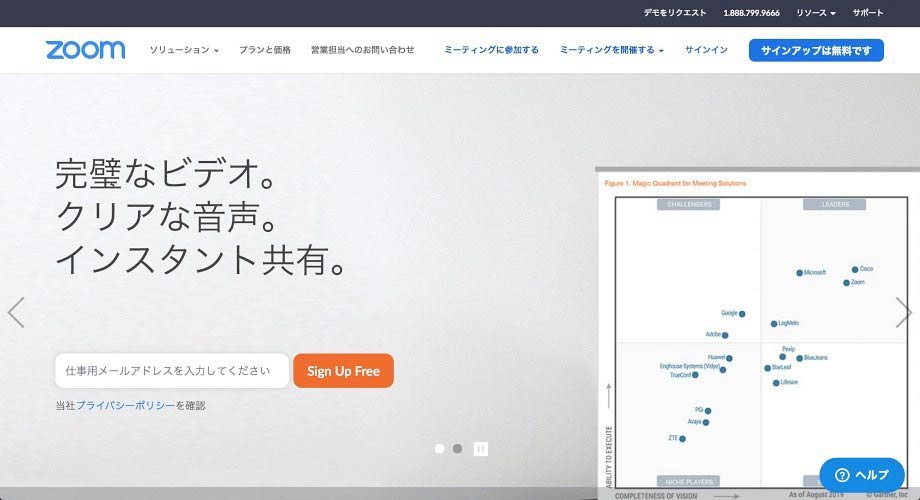
1. 「サインアップは無料です」をクリック
2.メールアドレスを入力する
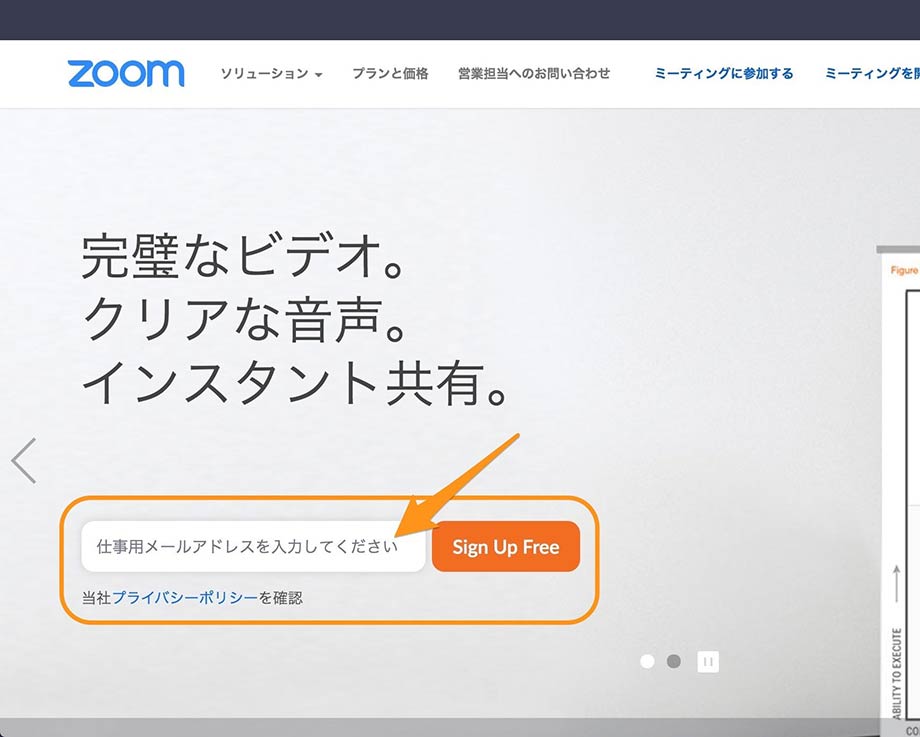
2.メールアドレスを入力する
ここではひとまず、自分の生年月日を入力しましょう。
(このデータは、あくまでZoomのサービスを利用する上での、年齢認証のための入力のようです。自分は成年ですよ、というのを自己申告するためだけのものですね。)
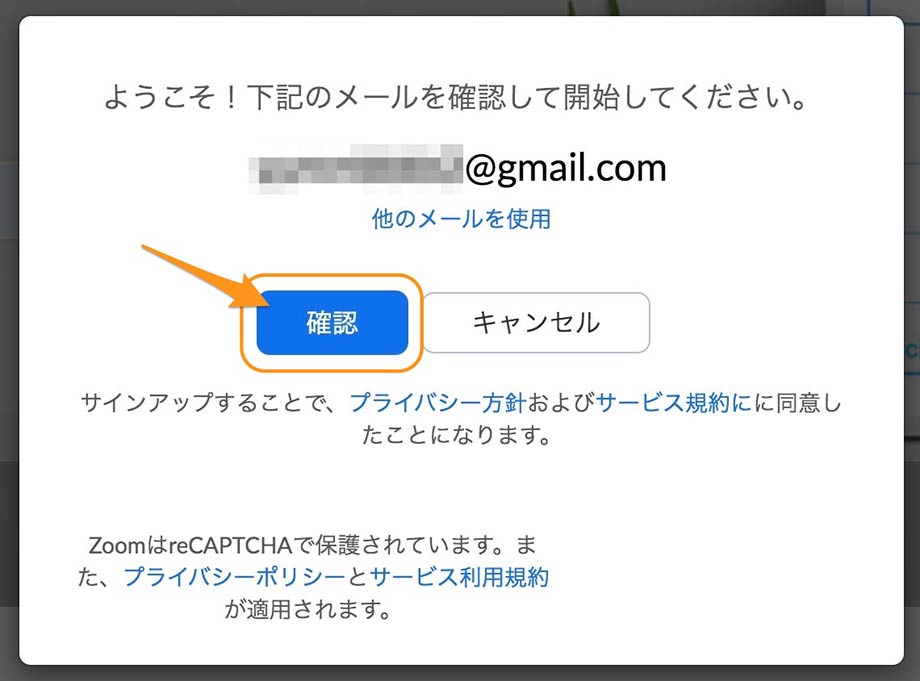
3.登録したメールアドレス宛に確認メールが届く
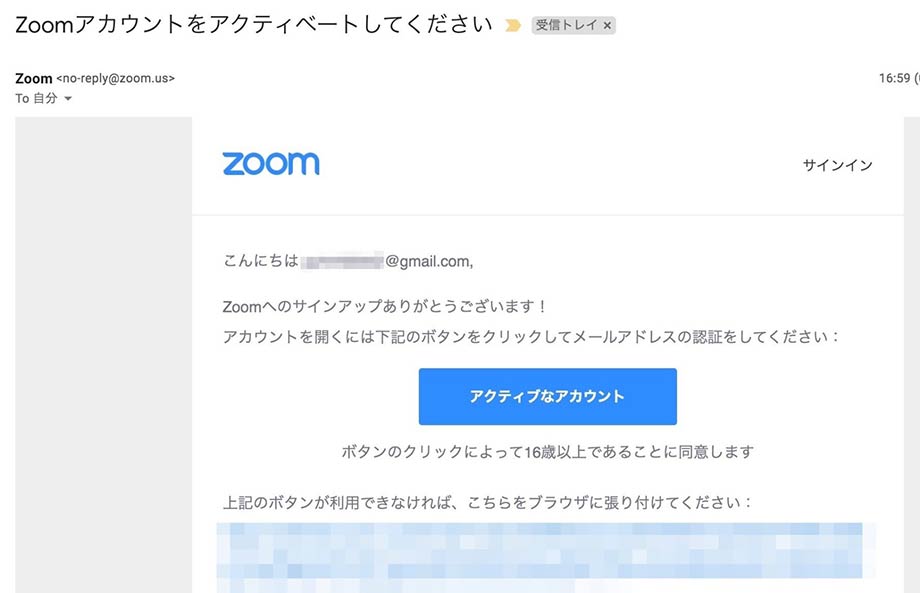
3.登録したメールアドレス宛に確認メールが届く
4.確認メール内の「アクティブなアカウント」をクリック
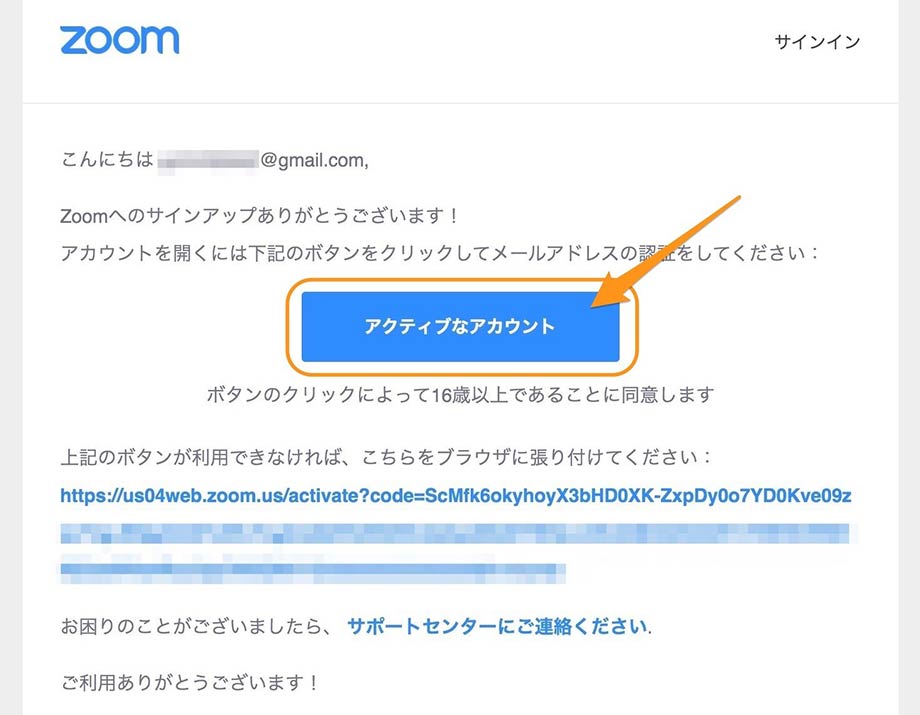
4.確認メール内の「アクティブなアカウント」をクリック
クリックできない場合は、下のURLをクリックするか、URLをコピー&ペーストしてブラウザに貼り付けてアクセスしましょう!
5.「無料アカウント作成」で氏名、パスワードを設定する
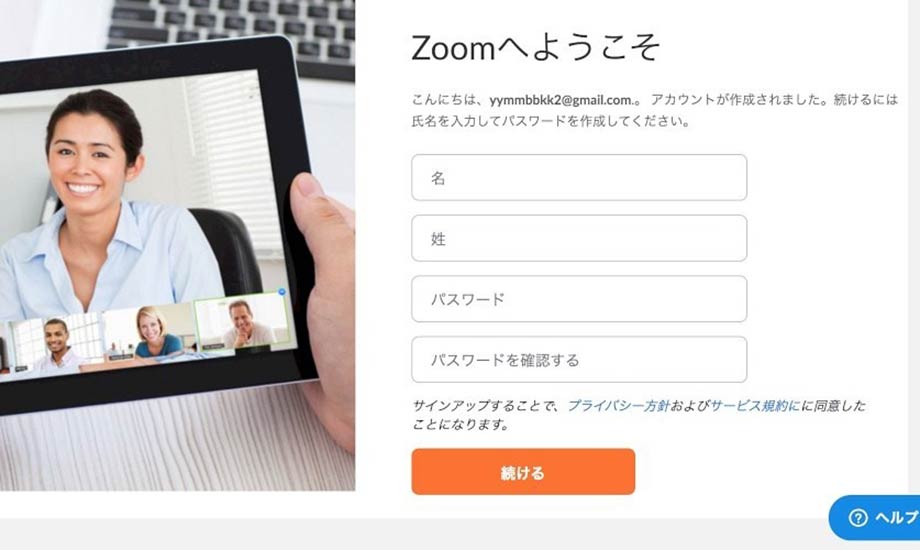
5.「無料アカウント作成」で氏名、パスワードを設定する
8文字以上 アルファベット文字が1つ以上 数字が1つ以上 大文字・小文字の両方を含む
これらの要件を満たす必要があります!
パスワードを入力して、その下の欄に同じパスワードを入力したら、「続ける」をクリックです。
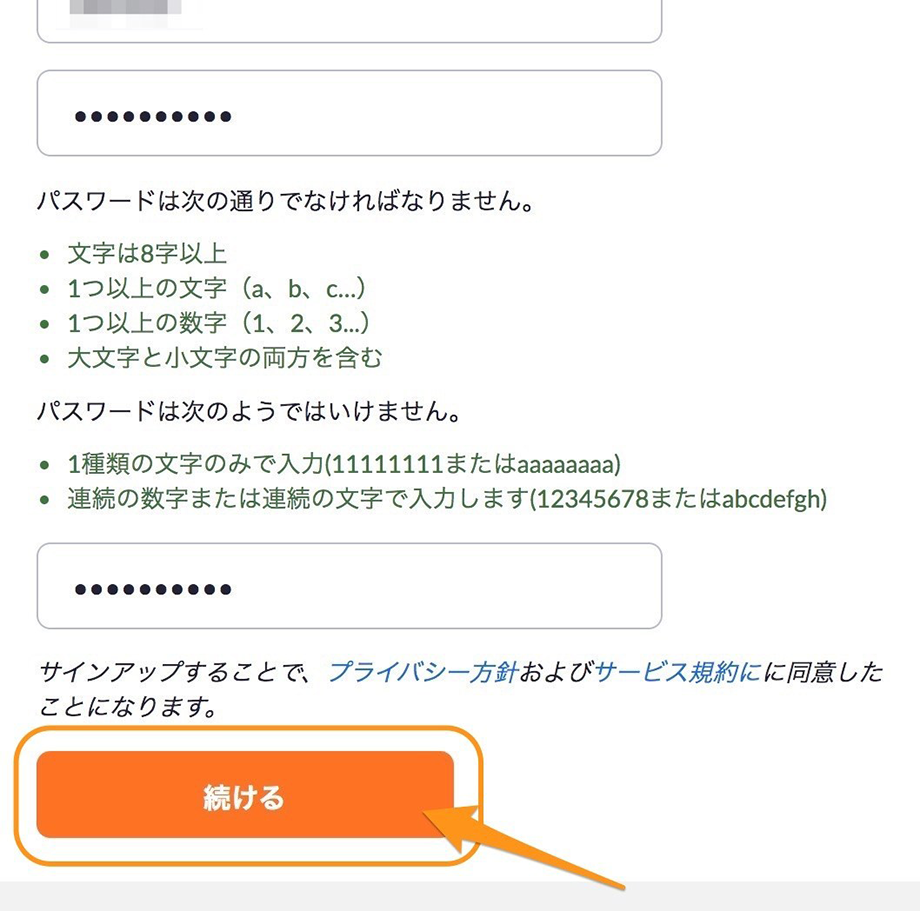
6. ユーザ招待
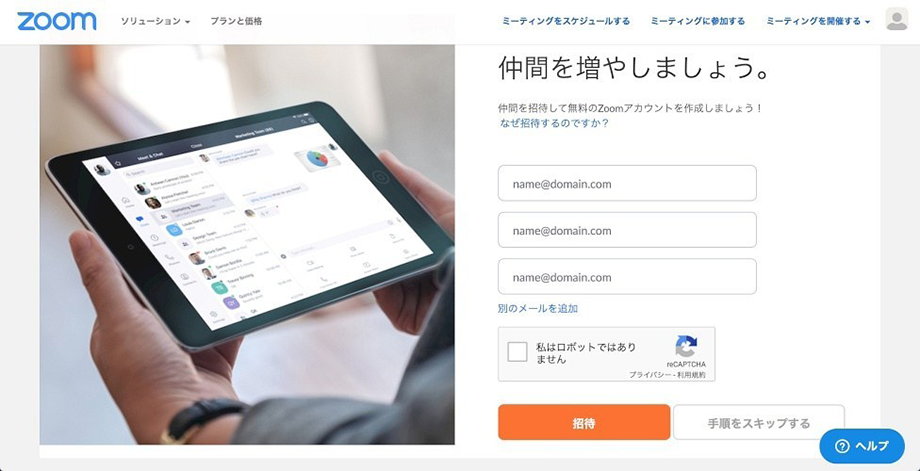
6. ユーザ招待
「仲間を増やしましょう」はスキップしてOK
特に招待するユーザがいなかったり、一旦まずは登録を完了してしまいたい場合は「手順をスキップする」をクリックして先に進みましょう。
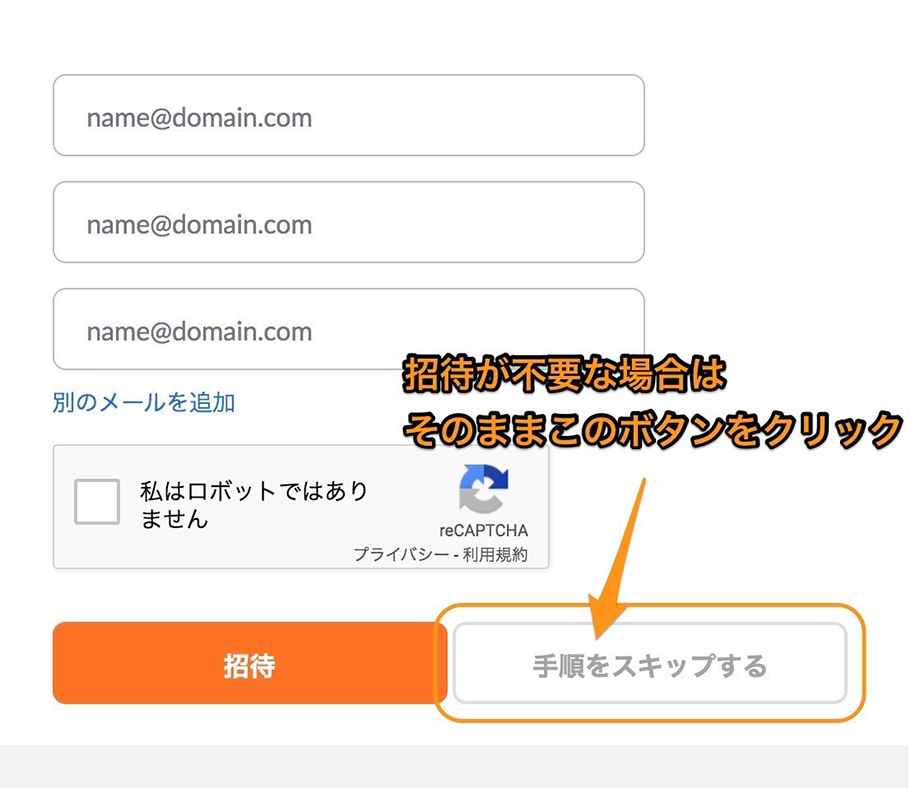
これで無料アカウントの登録が完了しました!
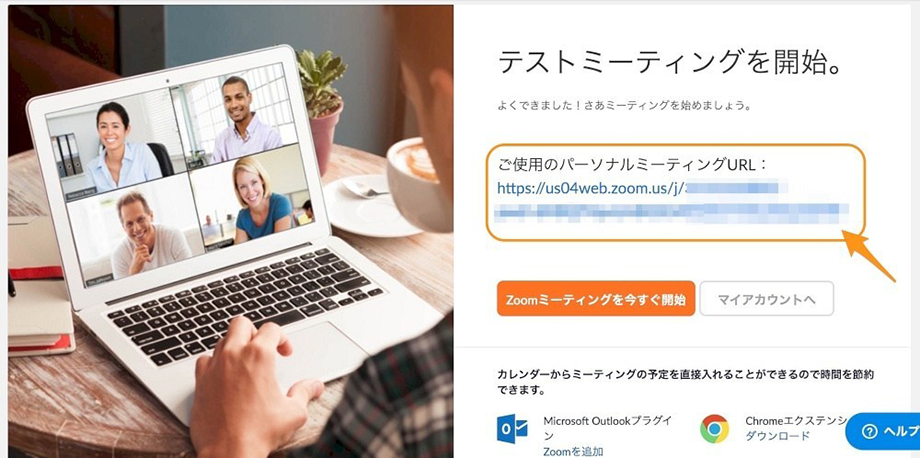
これで無料アカウントの登録が完了しました!
また、Zoomはウェブブラウザからだけでなく、パソコンデスクトップ用アプリ(Windows/Mac)からも利用できる。ホーム画面下部の「ダウンロード」から「ミーティングクライアント」→「ミーティング用Zoomクライアント」と進み、インストーラーをダウンロード。インストールしたアプリを開いたらサインインをして利用する。
メールフォームにお名前・連絡先電話番号・参加人数・メールアドレス(参加人数分)希望日時などをご記入の上送信してください。
追ってご予約の確認と zoom IDを送らせていただきます。